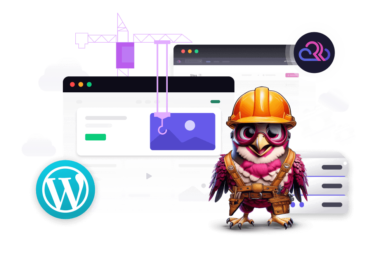Ever hit Update on your WordPress site and suddenly it’s stuck in maintenance mode? It’s like sending your site for a quick coffee break, and it just never comes back.
If your WordPress site is stuck in maintenance mode, you’re not alone. It happens more often than most people think, especially when updating a plugin, theme, or WordPress core. The good news? Fixing it is super simple.
Let’s walk through how to get your site back online fast without getting too technical.
What is WordPress Maintenance Mode and Why It Happens
When you update your site, WordPress creates a small .maintenance file in your website’s root folder. This triggers the “Briefly unavailable for scheduled maintenance” message you see.
It’s a nice little heads-up for your visitors, letting them know you’re doing some behind-the-scenes work.
But sometimes things go sideways. A slow server, a bad plugin update, or just a glitch can interrupt the update process. WordPress then forgets to remove the .maintenance file. So, instead of your site coming back online, it stays stuck in limbo.
How to Know if You’re Stuck in Maintenance Mode
Just visit your site. If you see this message:
“Briefly unavailable for scheduled maintenance. Check back in a minute.”
…but the “minute” turns into ten, thirty, or an hour, and you’re definitely stuck.
How to Fix a WordPress Site Stuck in Maintenance Mode
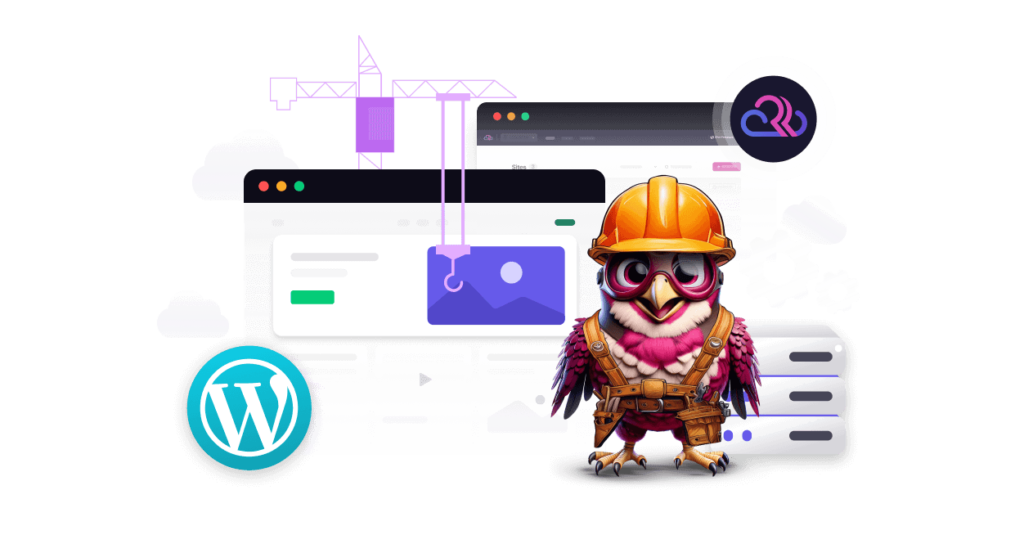
Here’s the quick fix.
Step 1: Access Your Site Files
You’ll need to connect to your site using FTP (like FileZilla), your hosting provider’s File Manager, or the file browser inside your WordPress hosting dashboard. If you’re using Rapyd Cloud, you already know how clean and simple that is.
Step 2: Delete the .maintenance File
Head to your site’s root directory. That’s the folder where files like wp-config.php and wp-content live.
Look for a file called .maintenance. Yes, that little dot at the beginning matters.
Delete the file. That’s it. Your site should be back instantly.
Still Stuck? Here’s What Might Be Going On
If deleting the .maintenance file doesn’t solve it, something likely went wrong with the update itself.
You can try:
- Deactivating the plugin or theme you were updating
- Rolling back to a previous version using a backup
If you’re using a hosting platform like Rapyd Cloud, your backups are already in place and can be restored with just a few clicks.
How to Avoid Maintenance Mode Issues in the Future
A few small habits go a long way:
- Update plugins and themes one at a time instead of all at once
- Avoid updating during peak traffic hours
- Always have a backup before updating anything
- Use a managed hosting provider that can handle resource-heavy updates without choking
For Developers: Override Maintenance Mode with Code
If you’re feeling technical, you can open wp-config.php and add this line:
define('WP_INSTALLING', false);But really, unless you need to do this for very specific reasons, just deleting the .maintenance file is faster and safer.
Final Thoughts
WordPress maintenance mode is useful, but it’s also a bit forgetful. One interrupted update, and it leaves your site hanging.
If your WordPress site gets stuck in maintenance mode, don’t worry. It’s not broken, just a little confused. Now you know exactly how to turn off maintenance mode and get things running again.
And if you’re tired of fixing these issues yourself, Rapyd Cloud’s got your back. Our hosting is optimized for high-performance WordPress sites that run fast, stay online, and handle updates like a pro.