Setting up a robust local database environment can be the key to testing new features, learning database management, or simply experimenting without touching live production systems.
In this guide, we will discuss how to install MySQL Community Server on Windows, macOS, and Linux. Once you’re up and running, we’ll touch on how to secure your new setup and keep it optimized for ongoing development.
What Is MySQL Community Server?
MySQL Community Server is basically the free, open-source version of MySQL, a relational database management system that underpins countless websites, applications, and services. It’s packed with all the tools dev need to build, test, and fine-tune their projects.
Before You Begin
- Check System Requirements: Ensure your machine meets any minimum specifications your operating system or MySQL documentation recommends.
- Look for Existing Database Services: If you already have a database installed, double-check that there are no port conflicts or overlapping services.
- Back Up Any Previous MySQL Data: If you’ve used MySQL in the past, export your databases or store important files to avoid overwriting them.
How to Install MySQL Community Server by Operating System
How to Install MySQL on Windows
- Download the Installer
- Head to the official MySQL site and find the MySQL Community Server installer for Windows.
- Launch the Installer
- Choose “MySQL Server” and proceed through the setup wizard.
- When prompted, set a strong root password.
- Complete Configuration
- Follow the on-screen steps to configure default settings.
- Once finished, confirm the service is running by checking the MySQL icon in your system tray or using services.msc.
How to Install MySQL on Mac
- Get the DMG Archive
- Download the MySQL package for macOS from MySQL’s official site.
- Install & Configure
- Double-click the DMG and run the installer.
- Set a secure root password when prompted.
- Verify Startup
- MySQL often starts automatically. You can verify by opening System Preferences > MySQL and checking its status.
How to Install MySQL on Linux
- Use Your Package Manager
On Ubuntu/Debian-based systems, run
sudo apt-get update
sudo apt-get install mysql-server- Secure the Setup
- During installation, you’ll set a root password.
Complete additional security steps by running:
sudo mysql_secure_installation- Start the Service
Confirm MySQL is active with:
sudo systemctl start mysqlBasic Configuration After Installation
- Secure the Installation
- Use mysql_secure_installation (Linux) or the equivalent method (Windows/macOS) to remove test databases and enforce strong passwords.
- Test Connectivity
- Log in via the command line (mysql -u root -p) or through a GUI like MySQL Workbench.
- Create Databases
If you’re new to SQL, try creating a simple test database:
CREATE DATABASE test_db;Keeping Your Setup Secure & Efficient
- Update Regularly: Apply new patches to address bugs and security vulnerabilities.
- Use Strong Credentials: Choose complex passwords and avoid using the root for day-to-day operations.
- Firewall Rules: Limit remote access or bind MySQL to localhost if you only need local development.
- Regular Backups: Even for development environments, it’s wise to back up your data before major changes.
Conclusion
By installing MySQL Community Server on your local machine, you’re granting yourself a safe sandbox for learning, experimenting, and building. Whether you’re developing a small-scale application or honing your database skills, having a locally hosted environment speeds up iteration and reduces the risk of harming any live production setup. With just a bit of configuration and attention to security best practices, you’ll be set to start exploring all that MySQL has to offer.
Frequently Asked Questions
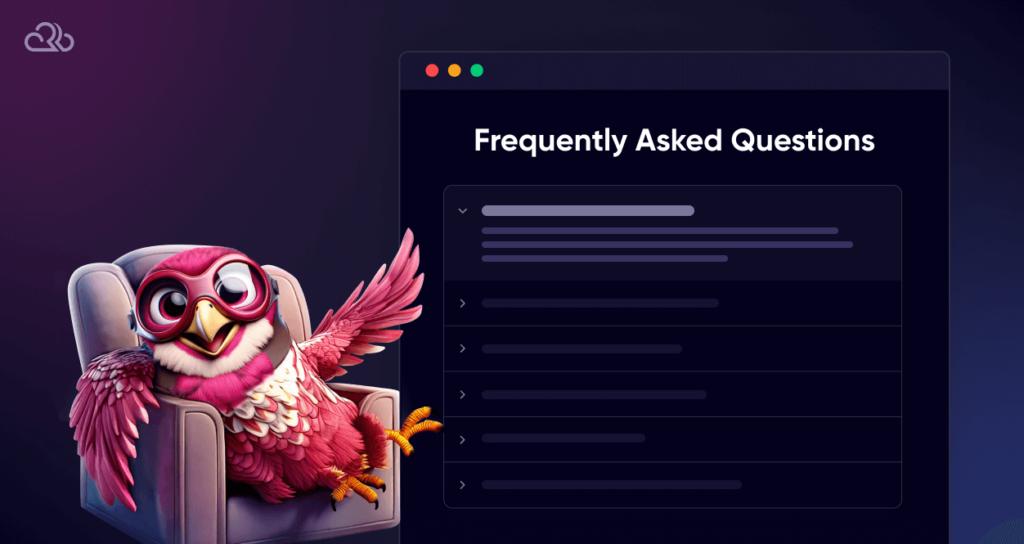
How to install MySQL?
Choose the installer based on your OS (Windows, macOS, or Linux), follow the guided setup, set a root password, and run security configuration steps to finalize the installation.
How to install MySQL on Mac?
Download the MySQL DMG package from the official site, run the installer, set a secure root password, and verify it’s running via System Preferences > MySQL.
How to install MySQL on Ubuntu?
If you want to know how to install MySQL in Ubuntu, then first use the following commands:
sudo apt-get update
sudo apt-get install mysql-server Then secure it with:
sudo mysql_secure_installation How to install MySQL in Windows?
Download the installer from the MySQL website, choose “MySQL Server” during setup, set a root password, complete the configuration, and confirm it’s running via the system tray or services.msc.


