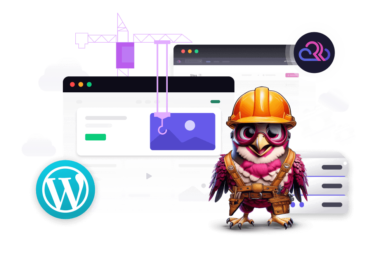You’re clicking through your WordPress site, everything’s humming, and then bam. A white screen. One line of text:
“500 Internal Server Error.”
Cue the panic.
The http error 500 is one of the most annoying, cryptic issues you can run into. It tells you something went wrong on the server, but not what. It’s like your site is screaming for help, but mumbling at the same time.
If you’re staring down that error right now, or just want to know how to avoid it in the future, this guide is for you. We’ll walk through how to find the root cause, how to fix it fast, and why your hosting environment is probably part of the problem.
Let’s get into it.
What Is the 500 Internal Server Error?
The HTTP error 500 is a generic status code returned when the server hits a problem it can’t define. That’s what makes it tricky; it could be a corrupted file, a bad plugin, an exhausted PHP limit, or something deeper in your host’s infrastructure.
And WordPress, being a PHP-heavy CMS with lots of moving parts, is especially prone to this one.
If you’re getting a 500 error, it means your server crashed before it could even load your site. So, frontend diagnostics are out. You’ve got to go back to the backend.
Step-by-Step: How to Fix the 500 Internal Server Error in WordPress
1. Check for Corrupted .htaccess Files
This is the low-hanging fruit. The .htaccess file controls how your server handles requests. A small error in here can break your entire site.
How to fix it:
- Log in to your site via FTP or File Manager in your hosting control panel.
- Locate the .htaccess file in your root directory.
- Rename it to .htaccess_old.
- Try reloading your site.
If the site loads, the problem was in that file. WordPress will generate a new one when you reset your permalinks under Settings > Permalinks in the admin dashboard.
2. Increase Your PHP Memory Limit
Sometimes the error isn’t about broken code; it’s about running out of room. If your theme or a plugin is hogging resources, you can hit the memory ceiling and trigger an HTTP error 500.
Fix it like this:
- In your root directory, find and edit wp-config.php.
- Add this line just before “That’s all, stop editing!”:
define('WP_MEMORY_LIMIT', '256M');- Save the file and reload your site.
Still no luck? Your host might be limiting memory at the server level. If you’re on shared hosting, that’s usually the case.
3. Deactivate All Plugins
If the error appeared right after installing or updating a plugin, that’s your likely suspect.
But even if you haven’t made a change recently, plugins can conflict in weird ways, especially after core WordPress updates.
Here’s how to isolate the problem:
- Access your site via FTP.
- Go to wp-content/ and rename the plugins folder to plugins_old.
- Check your site.
If it loads, rename the folder back and start reactivating plugins one at a time from the WordPress dashboard until the error returns. That’s your culprit.
4. Switch to a Default Theme
Themes can trigger the HTTP error 500 too, particularly if the theme is outdated or includes poorly written functions.
How to test it:
- Go to wp-content/themes/ via FTP.
- Rename your active theme’s folder to something like theme_old.
- WordPress will automatically fall back to a default like Twenty Twenty-Four (if it’s installed).
No error? Your theme needs a rewrite or a replacement.
5. Check Your File Permissions
Incorrect permissions can lock WordPress out of its own files, causing a 500 error.
Standard permissions should be:
- Files: 644
- Folders: 755
Use your FTP client or the host’s file manager to check and correct them. Be careful with this one; the wrong permissions can break things even more.
6. Enable Debug Mode
WordPress has a built-in debugging system that can show more helpful errors than just “500.” It won’t fix things on its own, but it can shine a light where it’s dark.
How to turn it on:
Edit your wp-config.php and add these lines:
define('WP_DEBUG', true);
define('WP_DEBUG_LOG', true);
define('WP_DEBUG_DISPLAY', false);Then check the wp-content/debug.log file for clues.
7. Look at Your Server Error Logs
If your host gives you access to server logs (good hosts do), check them. You’ll find them in your hosting control panel under something like “Logs” or “Error Logs.”
These logs usually contain the exact line where the script crashed. That can save you hours.
8. Re-upload Core Files
Corrupted or missing WordPress core files can also throw an http error 500. To fix it:
- Download a fresh copy of WordPress from wordpress.org.
- Extract the zip and upload everything except the wp-content folder via FTP, overwriting existing files.
- Don’t touch wp-config.php.
This keeps your content intact while restoring any broken core files.
What If None of That Works?
If you’ve ruled out plugins, themes, memory limits, and file issues, it might be your hosting environment itself.
Low-tier hosts often cram too many customers onto shared servers, throttle resources without telling you, and won’t show you meaningful logs. So you’re left guessing.
That’s where Rapyd Cloud flips the script.
We don’t just make it easy to run high-performance WordPress sites. We engineer out the nonsense.
- Isolated containers. Every site runs in its own environment, so one bad neighbor can’t crash your site.
- Real-time error tracing. We give you actual data, not vague messages.
- No silent throttling. You get all the power you pay for, and then some.
- Automatic backups. So if you mess something up, you’re one click away from fixing it.
The HTTP error 500 shouldn’t be your introduction to debugging. With Rapyd Cloud, you avoid 95% of the reasons it shows up in the first place.
Pro Tips to Avoid the HTTP Error 500 Forever
- Update regularly, but smartly. Always test plugin and theme updates on a staging site.
- Use quality plugins and themes. Don’t just grab whatever’s free. Look at reviews and support history.
- Back up daily. Rapyd Cloud does this automatically, but if your host doesn’t, use tools like BlogVault or UpdraftPlus.
- Don’t ignore PHP limits. If your site’s growing, bump those numbers. Or better yet, move to a host that doesn’t cap you behind the scenes.
- Monitor uptime. Tools like UptimeRobot or, better yet, Rapyd Cloud’s built-in alerts will tell you the second something goes wrong.
Final Thoughts
The HTTP error 500 is frustrating because it’s vague. But once you know where to look, it’s rarely more than a 10–15 minute fix.
Just remember, if you’re dealing with this more than once, the issue might not be your site. It might be your host.
At Rapyd Cloud, we built our infrastructure to keep developers out of fire-drill mode. That means faster sites, cleaner logs, and fewer white-screen meltdowns. So you can spend your time building, not babysitting your backend.
If you’re tired of guesswork and gobbledygook error messages, come check out how hosting should work.
Your code deserves better.