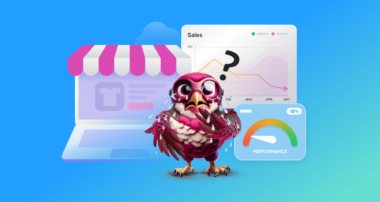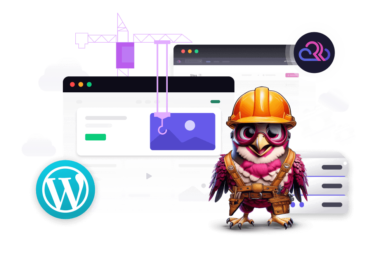What Is the WordPress White Screen of Death (WSoD)?
The WordPress White Screen of Death (WSoD) is a frustrating error in which your website or admin panel loads nothing but a blank white page, no content, no error message, just an empty screen. It can affect your entire site, just specific pages, or even lock you out of your WordPress dashboard.
This problem typically occurs when something breaks in your site’s code, such as a faulty plugin, a theme conflict, or server resource limits getting maxed out. For website owners, especially those running e-commerce or business sites, it can mean lost traffic and revenue if not resolved quickly.
Luckily, the WordPress White Screen of Death can be fixed without needing advanced coding knowledge. Below are 9 effective ways to troubleshoot and recover your website.
Why Do You See the White Screen of Death in WordPress?
Understanding what triggers the WordPress White Screen of Death can help you troubleshoot faster. Here are the most common causes:
- Plugin or Theme Conflicts: An incompatible or poorly coded plugin or theme can disrupt how WordPress loads, leading to a blank screen.
- PHP Memory Exhaustion: When your server runs out of allocated memory to process your site’s requests, it can result in the White Screen of Death.
- Syntax Errors or Corrupt Code: Mistakes made while editing theme or plugin files, such as a single misplaced bracket, can break your site’s PHP execution.
- Failed Updates: Incomplete or failed updates of plugins, themes, or core WordPress files may cause incompatibilities or corrupted files.
- Server Configuration Limits: Misconfigured server settings (like low recursion or backtrack limits) can prevent large operations from completing properly.
Pinpointing the exact reason helps you apply the right fix and reduce downtime.
9 Ways to Troubleshoot and Resolve the WordPress White Screen of Death
1. Clear Your Browser and Site Cache
The first thing to try is clearing both your browser cache and any caching plugins on your website. Sometimes cached versions display outdated or broken content. After clearing, refresh the page to see if your site reappears.
2. Expand Your PHP Memory Limit
Low server memory is a common trigger for the WordPress White Screen of Death (WSoD). To fix this, maximize your site’s PHP memory limit by editing your wp-config.php file. Add:
php
define('WP_MEMORY_LIMIT', '256M');This allocates more resources to your site and can help resolve heavy processes that cause a blank screen.
3. Turn Off All Plugins
A malfunctioning plugin can crash your site. Disable all plugins by accessing your site’s files via FTP or your hosting control panel. Rename the wp-content/plugins folder to plugins_backup.
If your site loads afterward, you know a plugin was responsible. Rename the folder back and reactivate plugins one at a time to pinpoint the faulty one.
4. Switch Your WordPress Theme to Default
Corrupted or incompatible themes can also lead to the WordPress White Screen of Death. Switch your theme by renaming your current theme’s folder (inside wp-content/themes) or using phpMyAdmin to assign a default theme manually.
WordPress will automatically fall back to a default theme like Twenty Twenty-Four.
5. Enable Debug Mode to Identify Errors
Turning on WordPress Debug mode can help uncover hidden PHP issues behind the WSoD. In wp-config.php, set these lines:
php
define('WP_DEBUG', true);
define('WP_DEBUG_LOG', true);
define('WP_DEBUG_DISPLAY', false);This saves error logs to wp-content/debug.log, where you can spot exactly what’s breaking your site.
6. Remove the Maintenance File
If a WordPress auto-update (core, plugin, or theme) failed midway, a leftover .maintenance file in your root directory can block access.
Connect via FTP, locate and delete the .maintenance file, then reload your site.
7. Increase PHP Text Handling Limits
Large posts, complex page builders, or big plugins can strain your server’s processing capacity. Adjust the following values in php.ini to handle heavier workloads:
ini
pcre.recursion_limit=200000
pcre.backtrack_limit=1000000These changes allow WordPress to process larger content sets without timing out.
8. Roll Back to a Previous Backup
If recent updates or changes triggered the issue, restoring a backup can quickly bring your site back online. Use your hosting backup tool, a WordPress plugin, or a manual backup copy.
9. Ask Your Hosting Provider for Support
If none of these methods work, contact your hosting support team. A good, fully managed WordPress hosting like Rapyd Cloud can help you dig into server logs, increase server limits, or troubleshoot at a deeper level to restore your site.
How to Prevent the WordPress White Screen of Death from Happening Again
Once you’ve fixed the WordPress White Screen of Death (WSoD), it’s smart to take steps to stop it from coming back.
- Keep Plugins and Themes Updated: Outdated code is a top reason for conflicts.
- Choose High-Quality Plugins & Themes: Stick to reputable developers and avoid bloated tools.
- Monitor Server Resources: If you outgrow shared hosting, upgrade to a higher plan or a managed WordPress host.
- Regular Backups: Always have recent backups you can restore quickly.
- Test Updates in Staging: Before applying changes to your live site, test them in a staging environment to catch bugs early.
Summary
The WordPress White Screen of Death (WSoD) might look intimidating at first, but it can usually be resolved with a few practical steps. Whether you’re clearing cache, disabling plugins, or increasing server resources, these fixes can get your site back online fast.
For fewer technical headaches in the future, consider moving to a reliable hosting provider like Rapyd Cloud, where expert support and optimized servers reduce the risk of downtime-causing errors like the WSoD.
Frequently Asked Questions (FAQs)
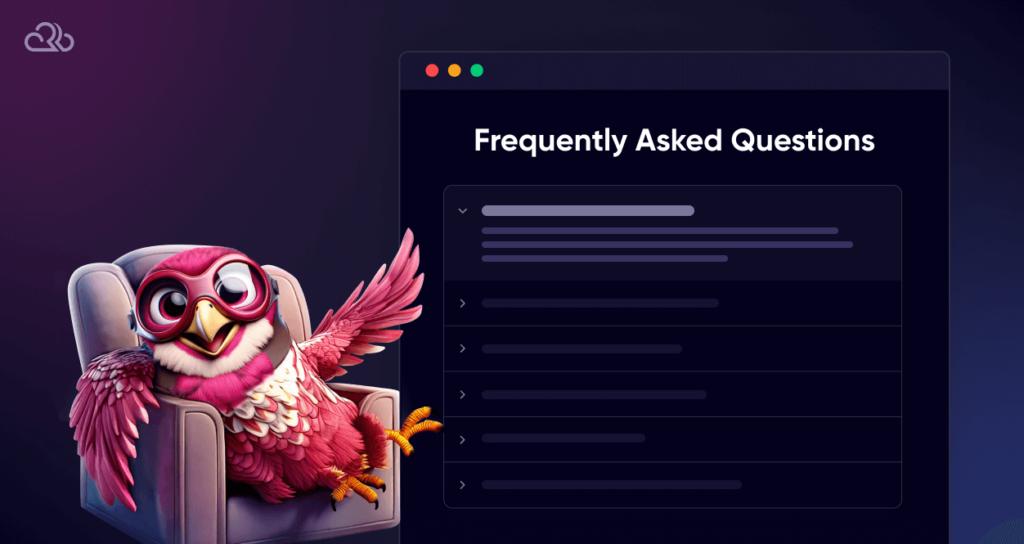
How can I fix the white screen problem on my WordPress site?
You can fix the WordPress White Screen of Death by clearing cache, increasing memory limits, disabling plugins and themes, enabling debug mode, removing the maintenance file, restoring backups, or getting help from your host.
Why does my WordPress site only show a blank page?
A blank white page in WordPress usually means there’s a PHP error, memory exhaustion, or a plugin/theme conflict that is breaking the site’s code execution.
What usually causes the WordPress White Screen of Death error?
The most common causes are plugin conflicts, theme errors, low PHP memory limits, or failed updates that disrupt WordPress functionality.