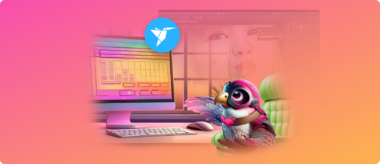If your WordPress site feels like it’s stuck in quicksand or changes aren’t showing up no matter how many times you refresh, there’s a good chance your cache is to blame. Caching is like your browser or server trying to be helpful by showing a saved version of your site, but when that saved version gets outdated, it causes all sorts of headaches.
WordPress Clear Cache sounds simple, but doing it the wrong way can break your layout, wipe important settings, or even boot visitors off your site. Let’s fix it the right way, clean, fast, and without breaking a sweat.
What Is Cache in WordPress?
Cache is your website’s shortcut. Instead of loading everything from scratch every time someone visits, WordPress stores parts of your site, like images, CSS files, and even whole pages, to serve them up faster. It’s the difference between cooking from scratch and reheating leftovers.
But when the cache gets stale (after a plugin update, theme change, or content tweak), you need to step in to make sure your site shows the latest version.
Why Clearing Cache Matters
- Fresh updates: Changes to design, content, or backend settings don’t show up until you WordPress Clear Cache and sweep the old stuff away.
- Speed problems: A bloated cache can slow things down instead of speeding them up.
- Bug fixes: Fixes or patches you apply won’t reflect properly if the old cache keeps serving broken pages.
If you’re using Rapyd Cloud, our turbocharged hosting automatically manages much of this for you, but it’s still smart to know how to WordPress Clear Cache manually when you need that extra control.
How to Clear Cache in WordPress (Step-by-Step)
1. Clear Your Browser Cache First
Before touching WordPress, clear your browser cache. Sometimes it’s not your site that’s outdated; it’s your local browser acting stubbornly.
In Chrome:
Settings → Privacy → Clear Browsing Data → Cached Images and Files → Clear Data.
2. Clear WordPress Caching Plugins
If you’re using a caching plugin, most offer a big, bold WordPress Clear Cache button. Here’s how to find it:
- WP Super Cache:
WordPress Dashboard → Settings → WP Super Cache → Delete Cache. - W3 Total Cache:
WordPress Dashboard → Performance → Dashboard → Empty All Caches. - WP Rocket:
WordPress Dashboard → Settings → WP Rocket → Clear Cache. - LiteSpeed Cache:
WordPress Dashboard → LiteSpeed Cache → Toolbox → Purge All.
Tip: If you’re hosting with Rapyd Cloud, our platform is fully compatible with WP Rocket and LiteSpeed Cache, and we fine-tune them for maximum punch.
3. Clear Hosting Cache
Some hosting providers (especially the slower ones) make WordPress Clear Cache a maze. Rapyd Cloud cuts through that noise. We give you one-click cache clearing inside your control panel, no guessing games.
4. Clear CDN Cache
If you’re using a CDN (Content Delivery Network) like Cloudflare:
- Log into your Cloudflare dashboard.
- Select your site.
- Go to Caching → Configuration → Purge Everything.
You guessed it: another important WordPress Clear Cache step if you want your site changes to actually show across the globe.
5. Clear Object Cache
If you’re using object caching (Redis, Memcached), flushing it occasionally can solve weird bugs:
- Some plugins offer an option under settings.
- Or, if you have access to your hosting panel (like Rapyd Cloud’s intuitive dashboard), you can flush it safely without touching scary server commands.
Every layer brings your site back to peak condition.
Pro Tip: When Not to Clear Cache
During peak traffic spikes (like during a promotion or product launch), clearing cache can cause a temporary slowdown while everything rebuilds. Time it smartly — early mornings or off-peak hours work best.
At Rapyd Cloud, our smart cache system auto-regenerates immediately after clearing, so you don’t miss a beat.
Make Cache Your Friend
WordPress Clear Cache isn’t just maintenance — it’s a smart way to keep your WordPress site sharp, speedy, and up-to-date. The trick is knowing where the cache lives: browser, plugin, host, or CDN.
And if you’re tired of juggling cache-clearing rituals just to keep your site running, it’s time to host smarter. Rapyd Cloud fixes your cache problems before they cost you money, visitors, or rankings.Ready for a WordPress hosting experience that actually feels fast? Try Rapyd Cloud today.