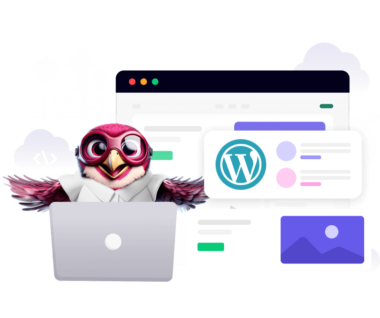If you’ve ever been greeted by the “White Screen of Death” (WSOD) on your WordPress site or faced a cryptic error message that left you scratching your head, you’re not alone. Debugging WordPress can feel like searching for a needle in a haystack, especially if you’re not sure where to start. Thankfully, WordPress offers a built-in way to reveal the behind-the-scenes errors and notices that can help you diagnose (and fix) problems: debug mode in WordPress.
But what is debug mode, exactly? And how do you enable WordPress debug features safely without scaring away your site’s visitors with big, scary error messages? In this guide, we’ll break down what is debug mode in WordPress, walk you through the steps to flip it on, highlight a couple of helpful WordPress debug plugin options, and share some best practices for tackling WordPress debugging. By the end, you’ll be able to confidently handle the dreaded WSOD or any random “function not found” error with grace.
1. So, What Is Debug Mode in WordPress?
Debug in WordPress refers to a set of constants (special configuration variables) that tell WordPress to show or log errors, warnings, and notices. The most important one is WP_DEBUG, which triggers WordPress to reveal errors that typically stay hidden in a live environment. This is crucial for diagnosing plugin conflicts, theme issues, or custom code that’s misbehaving.
1.1 Key Constants to Know
- WP_DEBUG
- The main toggle. If set to true, WordPress will start spitting out errors and notices.
- The main toggle. If set to true, WordPress will start spitting out errors and notices.
- WP_DEBUG_LOG
- When true, errors go into a debug.log file, so they’re not plastered onto the screen for visitors to see.
- When true, errors go into a debug.log file, so they’re not plastered onto the screen for visitors to see.
- WP_DEBUG_DISPLAY
- If set to true, errors appear right on your site pages. Typically used in development, it’s never recommended for a production site because visitors can see it.
- If set to true, errors appear right on your site pages. Typically used in development, it’s never recommended for a production site because visitors can see it.
1.2 Why Use Debug Mode in WordPress?
- Spot Plugin Conflicts: If your site goes down right after activating a plugin, debug messages can reveal the underlying issue.
- Test Custom Code: If you wrote custom functions or integrated code snippets, debugging can highlight issues like undefined variables or function name collisions.
- Prevent Hidden Errors: Some warnings won’t crash your site but can lead to future issues or poor performance if unaddressed.
In short, WordPress debugging is like shining a flashlight in a dark closet of your site’s code, helping you quickly find the bug that’s messing up your day.
2. The “What Is Debug Mode” Quick Definition
Debug mode in WordPress is simply a mechanism that allows you to see behind the scenes when errors occur, like turning on a backstage spotlight at a concert. It’s part of WordPress’s developer-friendly features. If you’re used to error logs in other frameworks, the principle is the same: turning on debug mode (and optional logging) provides deeper insights into what might be breaking or misconfigured.
3. How to Enable WordPress Debug Mode: The Manual Way
The most direct route to WordPress enable debug is to edit your wp-config.php file. Typically found in your WordPress root directory, near the top, you might see a comment that says, “That’s all, stop editing! Happy blogging.” Insert or adjust the following lines just above that mention:
define( 'WP_DEBUG', true );
define( 'WP_DEBUG_LOG', true );
define( 'WP_DEBUG_DISPLAY', false );Note: Setting WP_DEBUG_DISPLAY to false hides errors from your site’s front end, perfect for production if you want to gather logs but not expose them to visitors. Meanwhile, WP_DEBUG_LOG = true saves errors to a file named debug.log in your /wp-content/ directory.
3.1 Double-Check Your File Permissions
If you aren’t seeing any log files show up, your hosting environment might not allow WordPress to create new files or directories. Check that wp-content has the right permissions to let WordPress generate debug.log.
3.2 Remember to Turn It Off Later
Debugging is super helpful, but it’s best practice to disable it once you’re done. Leaving debug mode on can flood your logs, hamper performance, and potentially reveal sensitive paths or data if WP_DEBUG_DISPLAY is set to true.
4. Using a WordPress Debug Plugin (For Those Who Prefer Point-and-Click)
Not a fan of poking around in wp-config.php? No problem. A WordPress debug plugin can handle a lot of the heavy lifting. Some favorites include:
- Query Monitor
- Acts like a detective for queries, hooks, scripts, and more. Great for debugging slow queries or finding which plugin is hogging resources.
- When active, it adds a toolbar in the admin area, letting you see real-time performance metrics.
- Acts like a detective for queries, hooks, scripts, and more. Great for debugging slow queries or finding which plugin is hogging resources.
- Debug Bar
- Another popular plugin that adds a debug menu to the admin bar, showing notices, warnings, and advanced details.
- Another popular plugin that adds a debug menu to the admin bar, showing notices, warnings, and advanced details.
- WP Debugging
- Simplifies the process of enabling debug constants by offering a user interface. No manual config needed.
- Simplifies the process of enabling debug constants by offering a user interface. No manual config needed.
In any case, a plugin is an easy introduction to WordPress debugging if you’re uncomfortable editing config files. Just keep in mind: some of these plugins might not function properly if you’re also messing with advanced config lines in wp-config.php—there can be a conflict if they’re setting constants differently than you do manually.
5. Hunting Down Errors and Warnings: Where to Look
5.1 The debug.log File
If you’ve got WP_DEBUG_LOG set to true, peek into wp-content/debug.log. Inside, you’ll find lines describing errors, warnings, or notices triggered by your site’s code. Typically, you’ll see time stamps and file paths. Don’t be alarmed if you see “deprecated” notices for older plugins or themes—some developers don’t keep up with the latest standards.
Pro Tip: If the log file is ballooning in size, disable debug mode or fix the root cause of repeated errors ASAP. A massive log can fill up your disk space or hamper site performance.
5.2 The Browser Admin Bar (If Using a Plugin)
Plugins like Query Monitor or Debug Bar often display their findings in a bar at the top of your admin screens. They might highlight slow queries, scripts that didn’t load properly, or messages about plugin conflicts. If you suspect your theme or a custom function is at fault, these tools can be a goldmine for clues.
6. Handling Common Debug Scenarios
- White Screen of Death:
- If your site is fully blank, enable debug mode (and the debug log) so you can see if a fatal error is happening behind the scenes—like a missing function or a syntax error.
- Check debug.log for lines referencing “Fatal error” or “Parse error.”
- If your site is fully blank, enable debug mode (and the debug log) so you can see if a fatal error is happening behind the scenes—like a missing function or a syntax error.
- Slow Queries:
- If your site’s sluggish, a plugin like Query Monitor can reveal queries that take too long. Maybe a big JOIN or an unoptimized table is choking performance.
- If your site’s sluggish, a plugin like Query Monitor can reveal queries that take too long. Maybe a big JOIN or an unoptimized table is choking performance.
- Plugin Conflicts:
- Suppose you installed a new plugin, and your site started spitting out errors. Debug logs might show references to that plugin’s file. You can then disable the plugin or contact the developer with an exact error message.
- Suppose you installed a new plugin, and your site started spitting out errors. Debug logs might show references to that plugin’s file. You can then disable the plugin or contact the developer with an exact error message.
- Deprecated Functions:
- Warnings about “deprecated” features hint that your theme or plugin is using old WordPress calls. Usually not site-breaking, but worth addressing to future-proof your code.
- Warnings about “deprecated” features hint that your theme or plugin is using old WordPress calls. Usually not site-breaking, but worth addressing to future-proof your code.
7. Extra Tips for Smoother Debugging
7.1 Use a Staging or Local Environment
The best place to test out debug mode in WordPress is in a safe environment where you’re not scaring real site visitors with errors. Many hosts offer staging environments, or you can run WordPress locally using tools like Local or XAMPP. That way, you can comfortably break things without risking your production site’s reputation.
7.2 Keep Error Logs Short-Lived
If you’re a neat freak, consider rotating your debug logs so they don’t blow up. For instance, after you fix a bug, rename the old debug log to debug_old.log and let WordPress generate a fresh one. This helps keep your logs relevant and manageable.
7.3 Master the “Enable/Disable” Cycle
Part of the WordPress debugging journey is toggling debug mode on to fix issues, then toggling it off once you’re done. Always remember to revert your changes in wp-config.php or in your plugin settings so you don’t unknowingly run debug mode for weeks on end.
8. Digging Deeper: WP_DEBUG vs. WP-CLI and Beyond
If you really want to get your hands dirty, consider using WP-CLI (the WordPress command line interface) to test plugins, run updates, or check for theme conflicts without messing around in your live admin area. Coupled with debug mode, WP-CLI logs can help you pinpoint errors quickly, especially for dev environments. This approach might be more advanced, but if you’re a developer or an adventurous site owner, it’s a powerful combo.
9. Real-World Example: Fixing a Broken Plugin
Let’s say you just installed a fancy image optimization plugin, but your entire media library vanished from the admin. Yikes. Here’s how you might solve it with debug mode:
Enable Debug:
define( 'WP_DEBUG', true );
define( 'WP_DEBUG_LOG', true );
define( 'WP_DEBUG_DISPLAY', false );- Save those changes in wp-config.php.
- Check the Log:
- Head to wp-content/debug.log or refresh your admin page to see if a log was generated.
- Suppose you see something like: [21-Mar-2025 11:02:45 UTC] PHP Fatal error: Call to undefined function image_optim() in /wp-content/plugins/fancy-optimizer/main.php on line 101.
- Head to wp-content/debug.log or refresh your admin page to see if a log was generated.
- Action:
- Bingo, the plugin is calling image_optim() which might not be declared or is from an extension that isn’t installed on your server.
- Deactivate the plugin from your admin or via wp-cli plugin deactivate fancy-optimizer.
- Either fix the missing function or contact the plugin dev. Once done, test again.
- Bingo, the plugin is calling image_optim() which might not be declared or is from an extension that isn’t installed on your server.
- Disable Debug:
- After confirming your site’s stable, remove or comment out the debug constants (or set them to false).
- After confirming your site’s stable, remove or comment out the debug constants (or set them to false).
This is the typical workflow in WordPress debugging: turn on debug mode, replicate the issue, consult the logs or debug messages, fix the culprit, and revert.
10. Watch Out for Security Implications
When wp_debug is on and you’re showing errors on the front end (WP_DEBUG_DISPLAY = true), sometimes error messages can reveal server paths, plugin version info, or other tidbits hackers could exploit. If you ever want to see errors on a live site, it’s much safer to set WP_DEBUG_DISPLAY to false and rely on WP_DEBUG_LOG so everything is quietly written to a file that only you can access.
11. Another Ally: Hosting with Built-In Monitoring
Sometimes you just want to see errors or logs from your host’s dashboard, without rummaging in files. That’s where a quality hosting platform can help. Some offer built-in error logging or real-time server monitoring that complements WordPress’s debug mode. If your host is stuck in the stone age, you might be missing out on easy tools for diagnosing site issues.
12. Rapyd Cloud: Simplify Your Debugging Life
Speaking of hosting solutions that streamline your day, let’s talk about Rapyd Cloud. If toggling debug mode in WordPress has you nervous, maybe you’re not sure where to find wp-config.php, or you don’t like messing with code files, Rapyd Cloud can make your life easier:
- User-Friendly Dashboard: Access logs, server stats, and resource usage in a single spot.
- Instant Staging Environments: Spin up a clone of your site, enable debug mode freely, and fix issues without risking your live site.
- Guided Security & Updates: Keep your WordPress core, themes, and plugins up-to-date. Minimizing potential conflicts can reduce the need for debugging in the first place.
- Expert Support: If you do run into a puzzling error, Rapyd Cloud’s support can guide you on how to interpret logs or tweak debug settings safely.
It’s basically hosting that understands WordPress inside and out, so you can focus on building your site, not troubleshooting server mysteries.
13. Wrapping Up: Be the Debugging Hero
By now, you’ve got a solid grasp on debug in WordPress and how to harness it:
- You know what is debug mode: a tool for seeing hidden errors.
- You can enable WordPress debug features via wp-config.php or a WordPress debug plugin.
- You’ll keep logs in debug.log, monitor them carefully, and remember to turn it all off once you’re done sleuthing.
- If you want zero fuss, a platform like Rapyd Cloud can come in clutch with integrated logs and staging setups.
Whenever you or your client’s site hits weird errors, you’ll be the hero who calmly says, “Let’s switch on debug mode, check the logs, and fix that bug,” instead of panicking about random white screens. That’s the power of WordPress debugging, and now it’s yours to wield confidently!